9 Essential HubSpot workflows (You should implement today)
If you're not already using HubSpot workflows, you're missing out on a powerful tool that can help automate your marketing and sales processes. Here we share some essential HubSpot workflows that every business should implement. With these workflows in place, you'll be able to free up time for more strategic tasks and focus on growing your business.
Contents
HubSpot Workflow example
Below is an advanced HubSpot workflow example that is designed for specific organizations and specific tasks. It will give you a general idea of how to enroll contacts into a workflow and what steps to execute. It is important to understand that advanced workflow does require that your HubSpot data is well maintained and lifecycle processes are aligned with your sales and marketing processes.
The "Welcome" Workflow

What You Need to Know
The "Welcome" Workflow is an automated HubSpot process that helps you make sure that your new customers get the best possible experience.
It starts with an email campaign tailored to their interests and needs, offering them helpful content and introducing them to your business. It then moves on to providing details on additional products, services, and special offers they might be interested in exploring.
Finally, it will help you follow up after any purchase they make or questions they answer to ensure customer satisfaction and repeat business. Streamlining this process can reduce manual coordination efforts while simultaneously boosting customer engagement. Try it today to unlock the full potential of your HubSpot automation!
Instructions for HubSpot Workflow to Send a Personalised Welcome Email to New Customers When a Deal is Closed Won:
-
Click on the Workflows
-
You can use two different methods to trigger workflow enrollment
-
-
The field LifeCycle stage is changed to customer (Contact Workflow)
-
Or a deal is closed won (Deal Workflow)
-
In the example, we will use the b) options,
Click Create workflow, then select Deal from the Select an Object dropdown menu.
- Then click Trigger, and select When a deal is closed won from the What's Your Trigger dropdown menu,
- On the right side of the screen, enter the details of what criteria must be met for this workflow to trigger - e.g., when a deal’s stage is set to “Closed Won” by any user or when any deal is moved into this stage by any user, etc.
- Once you’ve entered your desired criteria, click + Add action and choose Send email from the What do You Want To Do? dropdown menu that appears on the right side of your screen.
- In the recipient field, enter , which will make sure that only contacts who have ownership over deals are sent an email notification when they close one successfully.
- Design your welcome mail using either our drag & drop editor or HTML code editor; you can personalise each message with tokens such as and so that each customer will receive an individualised message tailored to their needs and interests.
- Once you have finished customising your welcome mail, make sure to add a subject line that reflects what customers can expect in their email - something like “Welcome! Here’s How We Can Help You Reach Your Goals” should do nicely!
- Finally, click Next at the bottom-right corner of your screen to save your workflow and start sending out personalised welcome emails to new customers when they close a deal successfully!
The "Downloads" Workflow
What You Need to Know
Managing and organising downloaded files can be a big hassle, especially for teams. That's why HubSpot has made it easier than ever to access useful resources in one place with the "Downloads" workflow.
With this workflow, users are able to store their downloads in a hub so that they can quickly and easily find what they need when they need it. It also simplifies the entire download process while facilitating collaboration among team members by granting everyone access to the hub without any additional effort.
The Downloads workflow is a great way to make sure everyone on your team has easy access to important resources and can collaborate efficiently.
Step 1: Create a Workflow
To create a workflow to send a personalised thank you email to a prospect when they fill out a landing page to download a guide, begin by opening HubSpot's Workflows tool from the left-hand sidebar of your dashboard.
Step 2: Set the Enrollment Trigger
Next, click the “Create workflow” button and select "enrollment trigger" in order to enrol this particular contact into the workflow. This will cause it to be triggered once someone fills out the form on your landing page.
As part of setting up the enrollment trigger, you will need to select which form is associated with this workflow.
Step 3: Set Up Your Email Action
After selecting your enrollment trigger, you will need to set up an email action in order to send a personalised thank you email. To do this, click the “Add Action” button and select “Send Email” from the list of actions. Here is where you can create and customise the content of your thank you email. Make sure that you personalise the content of your email for each recipient by using dynamic content placeholders so that each recipient receives their own personal message. You can also insert links or attachments such as content from other websites or an ebook that could provide value for them
Step 4: Name Your Workflow and Publish It
Once everything is set up correctly, you can name your workflow and hit publish in order for it to become active and start running. That's it! After publishing your workflow, all contacts who fill out forms associated with it will automatically receive their personalised thank you emails afterwards.
The "Blog Subscribers" Workflow
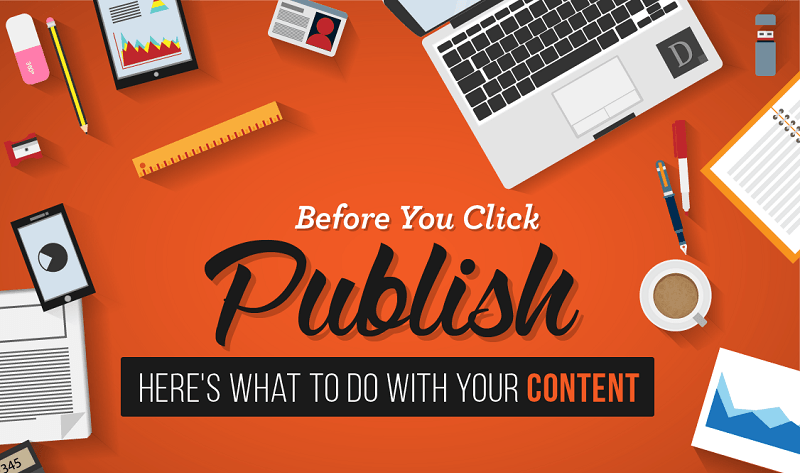
What You Need to Know
The HubSpot workflows feature is incredibly useful for streamlining and automating your blog subscribers list. It allows you to create powerful triggers for specific user actions such as subscribing, clicking, or downloading content; in turn, automatically adding them to lists and even starting a conversation with them.
The "Blog Subscribers" workflow will save you time and energy when managing your list of blog subscribers - enabling you to quickly segment them and track their performance, while also getting an insight into how your readers interact with the content they're consuming.
Ultimately, HubSpot workflows can help you get the most out of your blog subscriber data and create a more efficient self-sustaining process.
Instructions:
- Log into your HubSpot account and navigate to the Workflows tab in the top menu.
- Click on the “Create workflow” button, give your workflow a name, and set the type to “Contact-based”.
- Set the enrollment triggers for contacts who fill out a form on your website and select the specific form you want to use from the dropdown menu.
- Choose “Update contact property” as your first action within this workflow and click on it to open its settings window. Then select Lifecycle stage field from the dropdown list under the Contact information section and type in Subscriber in its value input field, finally click Save at the bottom of this window to confirm these settings.
- Activate button in the top right corner of this screen (so it will start listening for new subscribers when they submit their forms).
- After activation you can check how many contacts are enrolled in this workflow by looking at its metrics data, or simply check if everything works properly by filling out this form yourself using your own email address - you've successfully set up an automated workflow that sends welcome emails to all new blog subscribers!
The "Product Interest" Workflow

What You Need to Know
Using this workflow is beneficial for businesses and enterprise users who are looking to increase awareness of their new product or service. This automated workflow ensures that customers who visit your website will receive an email about your product or service, even if they don't stay on the page for very long.
Additionally, by automating this workflow, it frees up businesses from having to manually send out emails each time a customer visits the website. This method also eliminates the need for customers to subscribe to mailing lists or provide their contact information, thus reducing any potential friction in engaging with them.
- Navigate to the Automation tab and/or "Workflows" from the menu.
- Click the “Create workflow” button in the top right corner, and choose “Start from scratch”.
- Give your workflow a name and click “Next” to proceed to create an enrollment trigger.
- For your enrollment trigger, select “A contact visits a page on your website” from the list of options provided by HubSpot.
Click the “Choose pages” link at the bottom of this enrollment trigger box, then enter the URL of the page that you'd like to use as a trigger for sending this promotional email about your new product or service after customers visit it on your website. Make sure you add all URLs associated with that particular page in order to ensure that you capture as many potential contacts as possible who visit it!
- After selecting all relevant URLs, click “Save” at the bottom of this window and then click “Done editing” next to where you added these URLs so they will be recognized by HubSpot's automation tool and associated with this particular workflow instance.
- Next, set up an action delay so that there will be a time lapse between visiting the webpage and receiving an email notifying them about your product or service offering - we recommend setting this delay at one hour (or whatever timeframe works best for you!).
To do so, drag-and-drop an action called "Delay" into your workflow canvas and click “Edit." Set up an hour-long delay here, then move onto creating the actual email action step next!
- Now it's time to design and create the actual promotional email that will be sent out after someone visits this specific URL on your website - drag-and-drop an action called "Send Email" into your workflow canvas and click “Edit".
From here, you can give this particular email a name (this is what will appear in subsequent reports!), enter in any necessary details from sender/recipient addresses, subject line text, etc., then design out how you'd like it to look via HTML code or using one of HubSpot's pre-made templates! Once finished, make sure everything looks good by doing a test preview/send before actually launching it live - also don't forget to save/publish before leaving this section!
- Finally, if everything looks good within your automated workflows editor panel, hit Publish at the top right corner of your editor panel so that your automated process can go live!
Once published successfully, your campaign should now be operational - meaning contacts visiting those specific URLs should now receive emails regarding your product or service offering automatically after spending time on those pages within your website per usual!
The "Free Trial Sign Up" Workflow

What You Need to Know
Creating workflows for free trial sign ups can be an extremely effective way to streamline your business processes. HubSpot automation makes it easy to set up a workflow that quickly and efficiently captures the key information needed from a customer to start their free trial.
With HubSpot workflows, you can accurately track customer contact information, provide custom onboarding experiences, and even nurture them throughout their trial period with automated follow-up emails and messages. All of this allows you to offer your customers a smooth service during their trial phase, with minimal effort required on your part.
Instructions for HubSpot Workflow for Nurturing Leads Who Have Signed Up for a Free Trial:
- In HubSpot, create a new workflow to nurture leads who have signed up for the free trial.
- Set the trigger to “Fills Out Form” and pick the correct form from the list of forms associated with your free trial sign up.
- Select the action “Send Email” and choose the welcome email to free trial sign up you have prepared in advance.
- Select “Wait” as the next action and set it to wait three days before sending out another email.
- Again, select “Send Email” as your action and choose the follow-up nurture email that you have prepared in advance which should contain valuable content such as training articles, or links to popular training videos and news articles about the free trial offer.
- Remember to add an appropriate subject line and preview text to each of your emails that give readers an idea of what they will find when they open them up.
- Lastly, select another “Wait” step if desired between emails so that leads are given enough time to review your content before receiving further information from you. This will prevent overwhelming leads with too much information too quickly and give them time to digest what you are offering them through your emails.
- After setting up all of these steps, press “Activate Workflow” at the top right corner of your screen and start nurturing leads who have signed up for a free trial by sending them highly targeted emails with relevant content over time!
The "Customer Support Issue" Workflow

What You Need to Know
If you are looking for a way to track and manage customer support issues more efficiently, HubSpot workflows is the perfect solution. With HubSpot, you can create automatic emails when certain conditions join together - allowing you to streamline and organise communications better than ever before.
Nothing feels worse than letting an important issue slip through the cracks - HubSpot aims to prevent this from happening, by providing insight into each step of the process. Therefore, using HubSpot's "Customer Support Issue" workflow opens doors of opportunity for faster resolutions and better communication between both customers and support agents.
Instructions for HubSpot Workflow to Automatically Assign Support Tickets and Send Notifications
This workflow will enable you to automatically assign support tickets submitted by customers and send notifications to the owner
Step 1: In your HubSpot account, click on "Workflows" in the top menu.
Step 2: Click “Create Workflow”.
Step 3: In the "Choose a trigger" section, select "When a contact fills out a form". Then specify which form is used for customer submissions.
Step 4: Select “Yes” next to "Enroll contacts who already filled out this form?". This will ensure that any existing customer submissions will be included in the workflow.
Step 5: Click “Add an action”. From the dropdown menu, select “Assign ticket”. This will assign the support ticket to an owner.
Step 6: Select the Owner field from which you want to pull data to assign tickets to users. Depending on what type of ticketing system you are using (e.g., Zendesk or Desk), you may need to set up specific integration fields in order to pull data into this field correctly - consult your ticketing system's documentation if necessary!
Step 7: Once you have configured your Owner field appropriately, click "Save". You can now move onto setting up a notification step of the workflow.
Step 8: Again, click “Add an action” and select “Send Notification Email” from the dropdown menu. Enter an email address or pick from one of your contact properties (e.g., )). This email address will receive notifications when customers submit new tickets or contact us forms so that they can take appropriate action quickly!
Step 9: In this step, enter a subject line for your notification emails and customise their body as needed (e.g., include details about what type of issue was submitted). Additionally, set up any additional actions that should occur after sending the notification (e.g., create a task). Make sure all settings are correct before clicking save!
Step 10: Finally, click Activate in order for this workflow to take effect and begin assigning tickets automatically when customers submit them! You can also turn off or edit any part of this workflow simply by clicking on its associated tab within HubSpot at any time later on as needed!
Task Creation Workflows

What You Need to Know
Hubspot workflows task creation is only limited by your imagination.
Task workflows in HubSpot can be used in a variety of scenarios to automate and streamline your business processes. Some examples of when you might use a task workflow include:
-
-
Lead follow-up: Automatically create a task for a sales representative to follow up with a new lead after they submit a form on your website.
-
Onboarding new clients: Create tasks to onboard new clients, such as scheduling a call to discuss their needs, sending them welcome materials, and setting up their account.
-
Event follow-up: Create tasks to follow up with attendees after an event, such as sending them a survey or scheduling a call to discuss their experience.
-
Renewal reminders: Create tasks to remind customer success team members to reach out to clients before their subscription or contract expires.
-
Lead nurturing: Create tasks to nurture leads, such as sending them an email with additional resources or scheduling a call with a sales representative after they have engaged with your website.
-
Follow-up with inactive customers: Create tasks for customer success team members to reach out to inactive customers, such as sending them an email or scheduling a call to discuss their needs.
-
Scheduling appointments: Create tasks to schedule appointments with clients or leads, such as sending a calendar invite and reminders leading up to the appointment.
-
Order fulfilment: Create tasks for your team members to fulfil orders, such as sending a shipping confirmation and tracking information to customers.
-
Invoicing: Create tasks to send invoices to clients and remind them to pay on time.
-
Lead Qualification: Create a task for your sales team to qualify a new lead that has been added to your CRM. This task could include a call or email to the lead to gather more information and determine if they are a good fit for your products or services.
-
Lead Nurturing: Create a series of tasks to nurture leads that haven't yet converted into customers. These tasks could include sending educational materials, scheduling a call, and sending a follow-up email.
-
Contact Update: Create a task for your team to update a contact's information in HubSpot after a call or meeting. This task could include updating the contact's job title, company size, or any other relevant information.
-
Sales Follow-Up: Create a task for your sales team to follow up with a contact after a demo or meeting. This task could include scheduling a call or sending an email to discuss next steps.
-
Customer Feedback: Create a task for your team to gather customer feedback after a purchase or service. This task could include sending a survey or scheduling a call to discuss their experience.
-
Deal Management: Create a task for your sales team to manage a new deal in HubSpot. This task could include setting the deal's stage, creating a task for the next step, and sending an email to the contact.
-
These are just a few examples, but task workflows can be used to automate any repetitive task-based process in your business.
Warning when using automated tasks
Creating too many task workflows in HubSpot can be counter-productive and can lead to several issues:
-
Overcomplication: Having too many workflows can make it difficult for your team to understand and navigate the system, which can lead to confusion and errors.
-
Inefficiency: Having too many workflows can lead to unnecessary tasks being created, which can slow down your team and make it harder for them to focus on high-priority tasks.
-
Low adoption rate: If the workflows are too complex, it will be harder for the team to use and adopt them, which can reduce their effectiveness.
It's important to create task workflows to automate repetitive tasks, streamline your processes and improve your team's productivity, but it's also essential to keep it simple, targeted and not overloading the system with too many workflows. It's recommended to prioritise the workflows that will have the biggest impact on your business and focus on them first. Then, you can gradually build more workflows as needed, and always review and optimise them to ensure they are working efficiently.
Instructions for HubSpot Workflow to Automatically Create Task
Step 1: Log in to your HubSpot account and navigate to the Workflows.
Step 2: Click “Create Workflow”.
Step 3: Give your workflow a name and choose the trigger that will initiate the task, such as form submission or a change in a contact's property.
Step 4: Configure the task details, including the task name, assigned to, due date, and any additional notes.
Step 5: Save the task and activate the workflow to put it into action.
It's important to note that you can always edit, delete, pause, or duplicate your workflows, also you can use the analytics tab to measure the performance of your workflows. It's also recommended to test your workflow before activating it to ensure it's working as intended.
Generate SQL Appointments for Sales Team
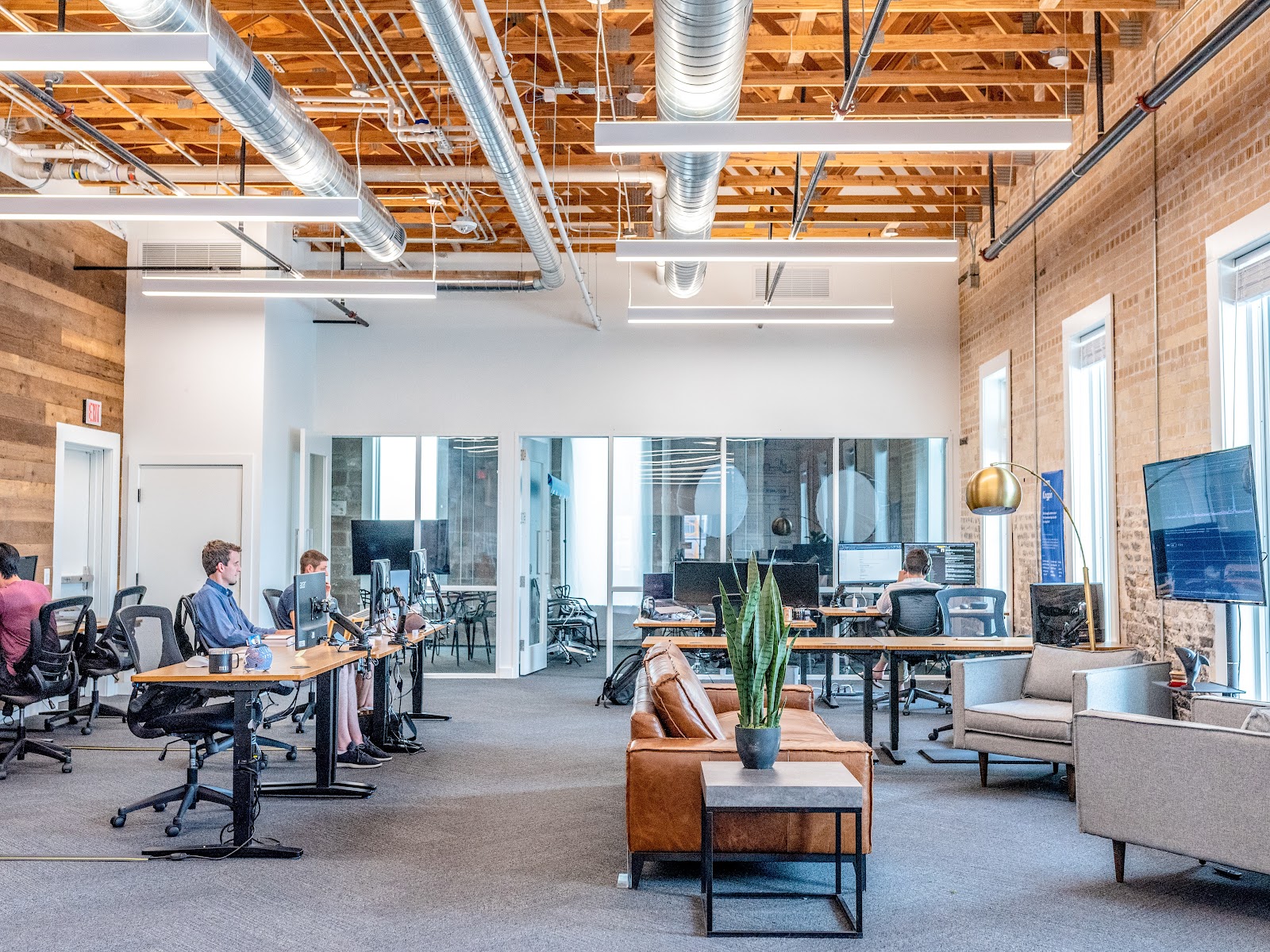
What You Need to Know
This workflow example we call "Generate SQL Appointments for Sales Team" is used to maximize the conversion rate for appointments for your sales team. The workflow objectives are;
- Create appointments for the sales teams by emailing to all SQL contacts an initial offer
- Create a task for the sales team to make a follow-up call to all contacts who click on the offer link, but did not sign-up to the initial offer
- 2nd Attempt – Resend initial offer email to all contacts that did not open initial offer email
- Create a task for the sales team to make a follow-up call to all contacts who clicked the initial offer, but did not sign-up to the initial offer for the 2nd attempt
- Place all contacts that opened the emails, but did not click on any link into another workflow for further lead nurturing
Step 1 - Create Your Automate Emails

We recommend two emails. First is the initial offer to the landing page, then a second email will be sent 7 days later to everyone who did open the first email.
Pro Tips: Use the same text body for both emails and change the email subject line for the second email (i.e. did you miss this?)
Step 2 - Create Your Lists

Create a static list "D-SQL Offer October - Static List" of the all SQL contacts that you will send the email offer. Normally, this will be all contacts in your SQL Contacts smart list. (Our example is "D - SQL Contacts" or you can use any group of contacts you like).
Ensure you have a smart list that will successfully track contacts who engage with your sales team. (In our example we are using the smart list called 'D - Opportunities & Customers - Exit WK' that tracks when a contact becomes an opportunity or customer).
Step 3 - Create Your Workflow

- Create the workflow using a name that is easy to remember. We recommend adding the end date to the workflow name. This will make it easy to remember that you have to turn-off the workflow after your campaign is finished.
- Set the Enrolment Triggers to "contacts is a member of 'D-SQL Offer October - Static List'"
- Select the "enroll Existing Contacts" to enroll all contacts in your static list.
Step 4 - Add Delay

- (Optional) We recommend you use a Delay Action to send the email at the right time. Remember, when you turn-on the workflow, start immediately. So, if you want to send an email on Tuesday, you are going to start the workflow on Monday and add a delay action of 1 day.
- Add Send Email Action and select the first email for the initial offer.
Step 5 - Delay 3 Days and If/Then Branch

- Create a delay action and set for 3 days.
- Create an if/then branch and select condition marketing email activity/contact click a link in email/on any link. (See image below)

Step 6 - Set Task to Sales Team to Call

- No Branch - create delay action for 4 days.
- Yes Branch - Create a task for the sales team to make a follow up call to contact. See image below an example to creating a task for the sales team.

Step 7 - Second Attempt To Reach Contact Who Did Not Open Email

- Create a delay action for 4 days (we recommend you send 2nd email at least 7+ days after the first email)
- Create If/Then Branch: Contact received "SQL Example - Initial Offer" but did not open it.
- No Action - End workflow
- Yes Action - Send your 2nd automated email called "SQL Example - Missed Offer"
Step 8 - Delay 3 Days and If/Then Branch

- Create a delay action and set for 3 days.
- Create an if/then branch and select condition marketing email activity/contact clicked a link in email/on any link.
- No Branch - see next step
- Yes Branch - Create a task for the sales team to make a follow up call to contact. See image below for an example on creating a task for the sales team.
Step 9 - Re-enrol all Open Emails into the Next Workflow

- Create if-then Branch: Contact opened "SQL Example - Missed offer" but did not click on a link OR contact opened "SQL Example - Initial Offer but did not click on a link.
- No Action - End workflow
- Yes Action - Create action "Enroll into Workflow" and assign to nurturing workflow. (i.e. SQL - Nurture - Case Studies)
Step 10 - Check Workflow Settings

- Check the Workflow settings. We recommend changing the setting to only send emails on working days (Monday to Friday) and set the time to your office hours (i.e. 9:00am to 2:00pm).

- Ensure you select suppression for the workflow so that any contact that engages with your sales team are un-enroll from the workflow and do not receive any further emails.
Workflows for Service Hub

Service Hub Ideas and Examples
List of common workflows for service hub professional and enterprise users.
- Case management: Create a workflow to manage customer support cases, such as assigning them to the appropriate team member, setting the case's status, and sending automated updates to the customer.
- Ticket escalation: Create a workflow to escalate unresolved support tickets to higher-level team members or managers.
- SLA management: Create a workflow to track and manage service level agreements (SLAs) with customers, such as sending reminders to team members to respond to a customer within a certain timeframe.
- Knowledge base management: Create a workflow to manage updates to your company's knowledge base, such as publishing new articles and removing outdated content.
- Feedback management: Create a workflow to gather and manage customer feedback, such as sending surveys and analysing the results.
- Chatbot management: Create a workflow to manage interactions with your chatbot, such as answering frequently asked questions and routing customers to the appropriate department.
- Escalation management: Create a workflow to manage escalations from customers, such as routing the customer to a higher-level team member or manager and send notifications to the relevant team members.
- Case assignment management: Create a workflow to automatically assign incoming cases to the appropriate agent based on their skills, availability, and case volume.
- Case prioritisation: Create a workflow to prioritise cases based on their urgency and importance, such as prioritising critical cases over non-critical ones.
- Case closure management: Create a workflow to automatically close resolved cases and send follow-up surveys to customers to gauge their satisfaction with the support they received.
These are just a few examples of the types of workflows you can create with HubSpot's Service Hub to improve your customer service processes and ensure that your customers receive timely, efficient and effective support.
Conclusion
Thanks for reading! We hope you found this information helpful. If you’re looking for a way to save time and grow your business, be sure to download our free HubSpot Integration guide. This guide will show you how to automate your marketing tasks with HubSpot so you can focus on what’s important - scaling your business and making more sales.



